Çfarë duhet të dini
- Klikoni me të djathtën ose shtypni dhe mbani shtypur Start > Run. Shkruani regedit > Enter.
- Shto, ndrysho ose fshi në mënyrë të sigurt çelësat dhe vlerat e regjistrit.
-
Është një ide e mirë të bëni kopje rezervë të regjistrit përpara se ta redaktoni atë.
Të gjitha ndryshimet manuale në Regjistrin e Windows ndodhin në Redaktuesin e Regjistrit, një mjet i përfshirë në të gjitha versionet e Windows. Redaktori i Regjistrit ju lejon të shikoni, krijoni dhe modifikoni çelësat e regjistrit dhe vlerat e regjistrit që përbëjnë të gjithë Regjistrin e Windows. Nuk ka një shkurtore për mjetin në shumicën e versioneve të Windows, kështu që mënyra më e mirë për ta hapur atë është duke e ekzekutuar atë nga një linjë komande.
Si të hapni redaktorin e regjistrit
Qasni në Redaktorin e Regjistrit duke ndjekur këtë procedurë:
-
Në Windows 11, Windows 10 ose Windows 8.1, kliko me të djathtën ose prek dhe mbaje butonin Start dhe më pas zgjidh Run. Përpara Windows 8.1, kutia e dialogut Run disponohet më lehtë nga ekrani i aplikacioneve.

Image Në Windows 7 ose Windows Vista, zgjidhni Start.
Në Windows XP, zgjidhni Start dhe më pas Run.
Një mënyrë e shpejtë për të hapur kutinë e dialogut Run në cilindo prej këtyre versioneve të Windows është të përdorni shkurtoren e tastierës Win+R.
-
Në kutinë e kërkimit ose dritaren "Run", shkruani sa vijon, e ndjekur nga Enter:
regedit

Image Në varësi të versionit tuaj të Windows dhe mënyrës se si është konfiguruar, ju mund të shihni një kuti dialogu "Kontrolli i llogarisë së përdoruesit" ku do t'ju duhet të konfirmoni që dëshironi të hapni Redaktorin e Regjistrit.
-
Do të hapet Redaktori i Regjistrit.

Image Nëse e keni përdorur më parë redaktuesin e regjistrit, ai do të hapet në të njëjtin vend ku keni punuar herën e fundit. Nëse kjo ndodh dhe ju nuk dëshironi të punoni me çelësat ose vlerat në atë vend, thjesht vazhdoni të minimizoni çelësat e regjistrit derisa të keni arritur nivelin më të lartë, duke renditur kosheret e ndryshme të regjistrit.
Mund të minimizoni ose zgjeroni çelësat e regjistrit duke zgjedhur ikonën e vogël > pranë çelësit. Në Windows XP, në vend të kësaj përdoret ikona +.
Tani mund të bëni çfarëdo ndryshimi që duhet të bëni në regjistër, gjë që ndoshta nuk duhet të bëhet nëse nuk jeni të përgatitur për mënyrën e shtimit, ndryshimit ose fshirjes së sigurt të çelësave dhe vlerave të regjistrit. Sigurohuni, çfarëdo që të bëni, që të prekni vetëm zonat e ngushta të regjistrit që keni ndërmend.
Duke marrë parasysh rëndësinë e regjistrit në kompjuterin tuaj të bazuar në Windows, ju rekomandojmë fuqimisht që të bëni kopje rezervë të regjistrit, qoftë të gjithë gjënë apo edhe vetëm zonat ku jeni duke punuar, përpara se të bëni ndonjë gjë.
Më shumë ndihmë me redaktorin e regjistrit
Është e rëndësishme të dini se si të rivendosni Regjistrin e Dritares përpara se të përdorni Redaktorin e Regjistrit. Kjo ju lejon të shtoni një kopje rezervë të skedarit REG në regjistër nëse diçka nuk shkon mirë gjatë redaktimit.
Edhe pse Redaktori i Regjistrit është i hapur dhe gati për t'u përdorur, nuk është gjithmonë e mençur të bëni ndryshime vetë, me dorë, veçanërisht nëse një program ose shërbim i automatizuar mund ta bëjë këtë për ju. Për shembull, nëse po përdorni redaktorin e regjistrit për të pastruar regjistrimet e mbetura ose të padëshiruara të regjistrit, nuk duhet ta bëni vetë nëse nuk jeni shumë të sigurt se e dini se çfarë po bëni. Në vend të kësaj, përdorni një pastrues falas të regjistrit nëse dëshironi të pastroni automatikisht mbeturinat e zakonshme të regjistrit.
E njëjta komandë regedit mund të ekzekutohet nga Command Prompt. Pas hapjes së vijës së komandës, thjesht shkruani komandën dhe shtypni Enter.
Megjithëse rrethanat duhet të jenë të rralla, një mënyrë tjetër për të nisur këtë mjet është nga Task Manager. Për ta bërë këtë, hapni Task Manager edhe pse Ctrl+Shift+Esc, shkoni te File > Ekzekutoni detyrën e re, dhe shkruani regedit, e ndjekur nga OK.
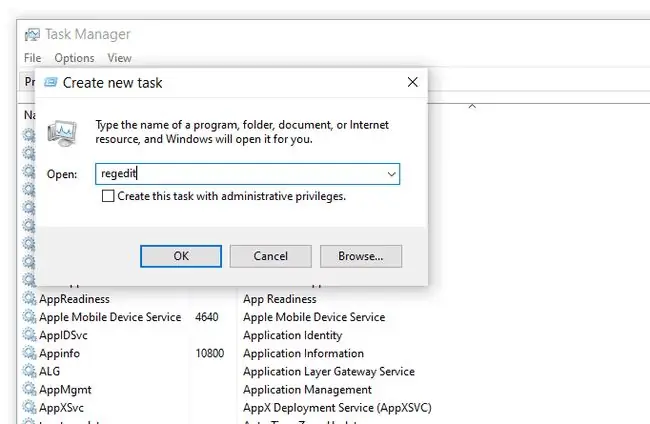
Mund ta hapni në këtë mënyrë nëse nuk mund të hyni në kutinë standarde të dialogut "Run" siç përshkruhet në hapin 1 më sipër, ose nëse "Explorer" ose "Command Prompt" nuk do të hapen për ndonjë arsye.
Nëse e gjeni veten duke e hapur shpesh këtë mjet, mund të bëni një shkurtore të redaktorit të regjistrit në desktopin tuaj. Klikoni me të djathtën në desktop, shkoni te New > Shkurtore, shkruani regedit dhe shtypni Next dhe më pas Finish Në disa versione të Windows, ju mund të tërhiqni shkurtoren në shiritin tuaj të detyrave për qasje edhe më të shpejtë.
Lidhja me një regjistër të largët të Windows është një proces paksa i ndryshëm nga ai i përshkruar më sipër për një regjistër lokal. Pas hapjes së një dritareje të rregullt të Redaktorit të Regjistrit, ka një hap shtesë për të gjetur regjistrin në distancë.
FAQ
Si mund ta çaktivizoj qasjen në rrjet në regjistrin e Windows?
Për të çaktivizuar qasjen në rrjet në regjistrin e Windows, zgjidhni Win+ R > shkruani services.msc > OK. Në Menaxherin e Shërbimit të Windows, klikoni dy herë Regjistri në distancë, zgjidhni skedën Të përgjithshme > Disabled…
Ku është kosherja e regjistrit të sistemit Windows?
Kosheret e regjistrit shfaqen si dosje në panelin e majtë në Redaktuesin e Regjistrit të Windows kur të gjithë çelësat e tjerë janë minimizuar. Të gjithë çelësat që konsiderohen koshere fillojnë me HKEY dhe janë në krye të hierarkisë së regjistrit.






