Çfarë duhet të dini
- Poziciononi kursorin ku dëshironi të nënshkruani një dokument Google > Insert > Drawing > New.
- Në ekranin e vizatimit, zgjidhni Line > Scribble.
- Vizatoni nënshkrimin tuaj me miun, majën e gishtit ose majë shkruese. Zgjidh Ruaj dhe Mbyll.
Ky artikull shpjegon se si të futni një nënshkrim në një dokument Google, si të redaktoni nënshkrimin dhe si të lëvizni kutinë e nënshkrimit në një dokument.
Si të nënshkruani një Dokument Google
Ka shumë arsye që mund t'ju nevojiten për të futur një nënshkrim në Google Docs. Lajmi i mirë është se është jashtëzakonisht e lehtë për t'u bërë duke përdorur menunë Insert. Ja çfarë duhet të dini.
- Vendosni kursorin në vendin ku dëshironi nënshkrimin tuaj në dokumentin tuaj.
- Në meny, zgjidhni Insert.
- Zgjidh Vizatim.
-
Zgjidh New.

Image - Në ekranin e vizatimit që shfaqet, zgjidhni Rinja.
- Zgjidh Scribble.
- Vizatoni nënshkrimin tuaj në zonën e kutisë së thinjur duke përdorur miun ose, nëse keni një ekran me prekje, majën e gishtit ose majë shkruese.
-
Kur të jeni të kënaqur me nënshkrimin tuaj, zgjidhni Ruaj dhe Mbyll.

Image
Nënshkrimi juaj tani shfaqet në dokumentin tuaj.
Si të modifikoni nënshkrimin tuaj
Nëse nuk ju pëlqen si doli nënshkrimi juaj ose diçka tjetër nuk është në rregull, mund ta modifikoni në disa mënyra. Në dokument, zgjidhni nënshkrimin për të zbuluar kutinë e tekstit blu dhe do të shihni dy menu Edit: një në fund të majtë të kutisë së tekstit dhe një në anën e djathtë të ekranit.
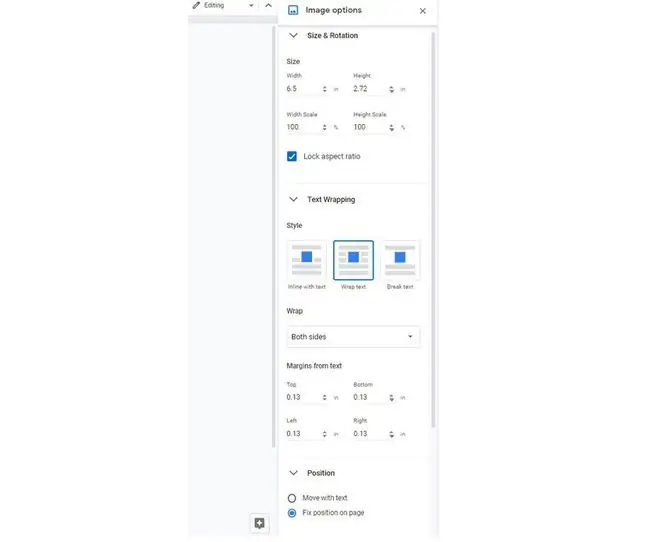
Menytë Edit ofrojnë një shumëllojshmëri zgjedhjesh. Ju mund të përdorni njërën nga menytë për të gjetur tre opsione kryesore:
- Madhësia & Rrotullimi: Ku mund të rregulloni gjerësinë dhe lartësinë e nënshkrimit ose të kyçni raportin e saj.
- Përmbushja e tekstit: e cila mund ta vendosë nënshkrimin në linjë, ta mbështjell tekstin rreth tij ose ta vendosë në rreshtin e vet.
- Pozicioni: Që ju lejon të rregulloni vendndodhjen e nënshkrimit, ta zhvendosni atë me tekstin ose të zgjidhni nga opsionet e personalizuara.
Për të modifikuar, përdorni opsionin e duhur të menysë për atë që dëshironi të bëni. Nënshkrimi rregullohet ndërsa bëni zgjedhje të ndryshme; ju mund të përdorni gjithmonë butonin Undo në shiritin e veglave të menusë kryesore nëse nuk ju pëlqen diçka që keni provuar.
Si ta zhvendosni nënshkrimin tuaj brenda dokumentit tuaj
Është pak e ndërlikuar të lëvizësh kutinë e nënshkrimit, por nuk është e pamundur. Mënyra më e lehtë është ta tërhiqni dhe ta lëshoni aty ku dëshironi: Zhvendosni miun mbi nënshkrim; kur shihni kursorin të ndryshojë në një shigjetë me katër anë, thjesht tërhiqni dhe lëshoni nënshkrimin aty ku dëshironi.
Mund të provoni gjithashtu këto lëvizje të shpejta:
- Vendoseni kursorin në të majtë të kutisë së nënshkrimit dhe përdorni tastin tab në tastierën tuaj për ta zhvendosur atë në të djathtë.
- Vendosni kursorin në vijën pikërisht mbi kutinë e nënshkrimit dhe shtypni Enter në tastierë për të vendosur hapësirën kutinë poshtë.
Nëse e vendosni kursorin në të djathtë të kutisë së nënshkrimit dhe shtypni tastin Backspace, nënshkrimi juaj hiqet nga dokumenti.






