Ashtu si me të gjitha veprimet themelore matematikore në Excel, nëse dëshironi të shtoni dy ose më shumë numra, krijoni një formulë. Formulat ofrojnë një mënyrë të shpejtë për të gjetur shumën e disa shifrave.
Udhëzimet në këtë artikull zbatohen për Excel për Microsoft 365, Excel 2019, Excel 2016, Excel 2013, Excel 2010, Excel 2007 dhe Excel për Mac.
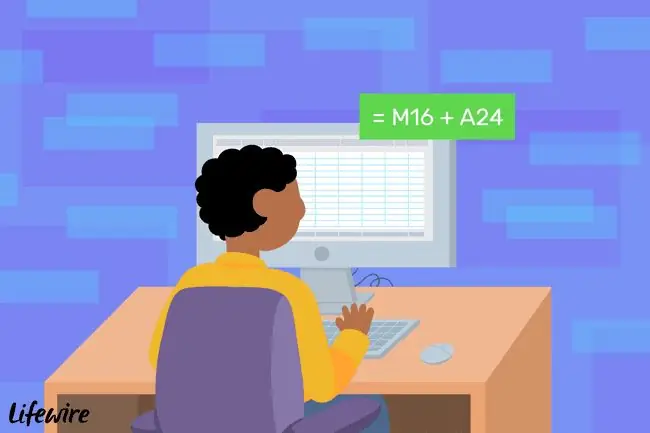
Sintaksa e Formulës Excel
Disa pika të rëndësishme për t'u mbajtur mend rreth formulave Excel:
- Formulat në Excel fillojnë me një shenjë të barabartë.
- Shenja e barabartë shtypet në qelizën ku do të shfaqet përgjigja.
- Shenja e shtimit në Excel është simboli plus.
- Formulat plotësohen duke shtypur tastin Enter.
Përdor referencat e qelizave si shtesë formula
Në të dhënat e shembullit të paraqitur më poshtë, rreshtat 2 deri në 4 përdorin një formulë që ndodhet në kolonën C për të shtuar të dhënat në kolonat A dhe B. Në rreshtin 2, rezultati llogaritet duke përdorur një formulë shtesë,=5 +5.
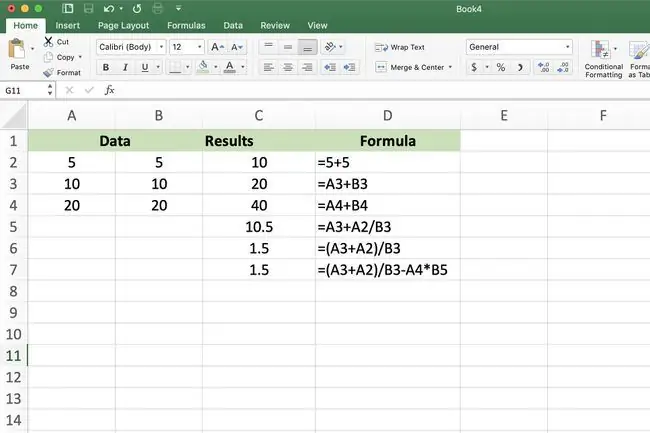
Rreshtat 3 dhe 4 tregojnë se si është më mirë që fillimisht të futen të dhënat në qelizat e fletës së punës dhe më pas të përdoren adresat ose referencat e atyre qelizave në formulë. Për shembull,=A3+B3.
Një avantazh i përdorimit të referencave të qelizave në vend të të dhënave aktuale në një formulë është se nëse doni të ndryshoni të dhënat, do t'i zëvendësoni të dhënat në qelizë në vend që të rishkruani të gjithë formulën. Rezultatet e formulës përditësohen automatikisht kur të dhënat ndryshojnë.
Për të shtuar disa numra që ndodhen në një kolonë ose rresht të vetëm në një fletë pune, përdorni funksionin SUM, i cili ofron një shkurtore për të krijuar një formulë të gjatë të mbledhjes.
Fut referencat e qelizave me pikë dhe kliko
Megjithëse është e mundur të shtypni formulën e mësipërme në qelizën C3 dhe të shfaqet përgjigja e saktë, është më e lehtë të përdorni pikën dhe klikoni për të shtuar referencat e qelizave në formula. Kjo qasje zvogëlon mundësinë e gabimeve të krijuara duke shtypur referencën e gabuar të qelizës.
Point dhe klikoni përfshin zgjedhjen e qelizës që përmban të dhënat për të shtuar referencën e qelizës në formulë në vend që ta shtypni manualisht në qelizë.
Përdor formulën e shtimit në Excel
Krijimi i shembullit të paraqitur më poshtë në qelizën C3 është i thjeshtë kur përdorni një formulë për të shtuar vlerat e qelizave A3 dhe B3.
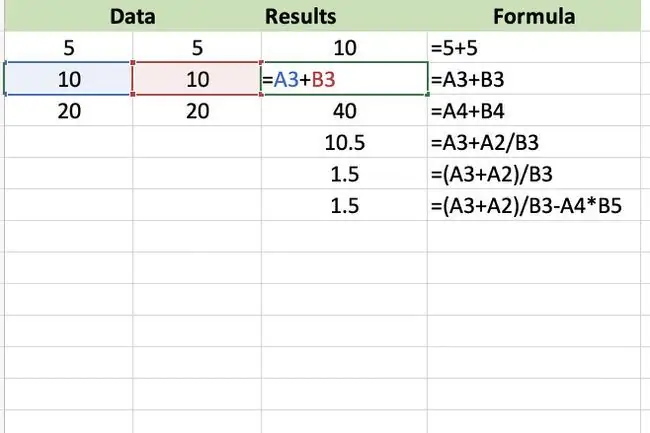
Ja se si të krijoni një formulë shtesë:
- Zgjidhni qelizën C3 dhe shkruani një shenjë të barabartë për të filluar formulën.
- Zgjidh qelizën A3 për të shtuar atë referencë qelize në formulë pas shenjës së barabartë.
- Shkruani shenjën plus në formulë pas A3.
- Zgjidh qelizën B3 për të shtuar atë referencë qelize në formulë pas shenjës së shtimit.
- Shtypni Enter për të plotësuar formulën.
- Përgjigja 20 shfaqet në qelizën C3.
Zgjidh qelizën për të shfaqur formulën në shiritin e formulave mbi fletën e punës.
Ndrysho Formulën
Për të ndryshuar ose korrigjuar një formulë, zgjidhni një nga dy opsionet:
- Klikoni dy herë formulën në fletën e punës për të vendosur Excel në modalitetin Edit dhe më pas bëni ndryshime në formulë.
- Zgjidhni qelizën që përmban formulën dhe rikrijoni të gjithë formulën.
Krijoni formula më komplekse
Për të shkruar formula më komplekse që përfshijnë operatorë të tjerë matematikorë, përdorni hapat e listuar më sipër për të filluar dhe më pas vazhdoni të shtoni operatorët e saktë matematikë të ndjekur nga referencat e qelizave që përmbajnë të dhënat e reja.
Para se të përzieni operacione të ndryshme matematikore së bashku në një formulë, sigurohuni që të kuptoni rendin e veprimeve që ndjek Excel kur vlerëson një formulë.
Krijoni një sekuencë Fibonacci
Një sekuencë Fibonacci, e krijuar nga matematikani italian i shekullit të 12-të Leonardo Pisano, formon një seri të vazhdueshme numrash në rritje. Këto seri përdoren për të shpjeguar, matematikisht, modele të ndryshme që gjenden në natyrë si:
- Forma spirale e guaskave.
- Rregullimi i gjetheve në një degë peme.
- Modeli i riprodhimit të bletëve.
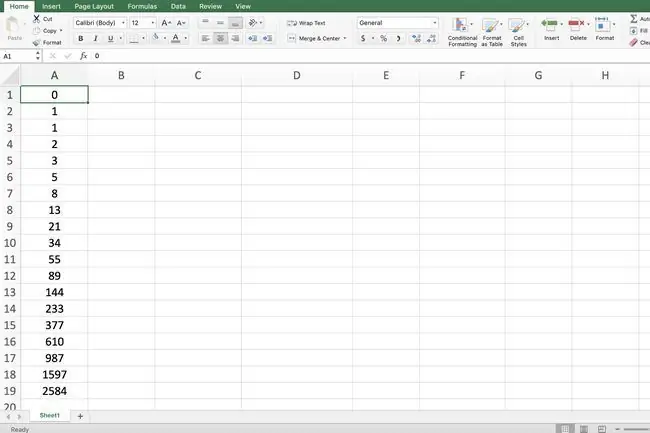
Pas dy numrave fillestarë, çdo numër shtesë në seri është shuma e dy numrave të mëparshëm. Sekuenca më e thjeshtë Fibonacci, e paraqitur në imazhin e mësipërm, fillon me numrat zero dhe një.
Meqenëse një seri Fibonacci përfshin mbledhjen, ajo mund të krijohet me një formulë shtesë në Excel, siç tregohet në imazhin e mësipërm.
Hapat e mëposhtëm detajojnë se si të krijoni një sekuencë të thjeshtë Fibonacci duke përdorur një formulë. Hapat përfshijnë krijimin e formulës së parë në qelizën A3 dhe më pas kopjimin e asaj formule në qelizat e mbetura duke përdorur dorezën e mbushjes. Çdo përsëritje ose kopje e formulës mbledh së bashku dy numrat e mëparshëm në sekuencë.
Për të krijuar serinë Fibonacci të treguar në shembullin:
- Në qelizën A1, shkruani 0 (një zero) dhe shtypni Enter.
- Në qelizën A2, shkruani 1 dhe shtypni Enter.
- Në qelizën A3, shkruani formulën =A1+A2 dhe shtypni Enter.
- Zgjidh qelizën A3 për ta bërë atë qelizën aktive.
- Vendosni treguesin e miut mbi dorezën e mbushjes (është pika në këndin e poshtëm djathtas të qelizës A3). Treguesi ndryshon në një shenjë të zezë plus kur është mbi dorezën e mbushjes.
- Zvarrit dorezën e mbushjes poshtë në qelizën A19.
- Qeliza A19 përmban numrin 2584.






