Aplikacioni Mail që vjen i integruar në iPhone mbështet funksionet standarde të menaxhimit të postës, të tilla si fshirja e mesazheve, raportimi i mesazheve ose shënimi i mesazheve si të padëshiruara.
Informacionet në këtë artikull zbatohen për iOS 12, megjithëse udhëzimet funksionojnë për të gjitha versionet e mbështetur aktualisht të iOS.
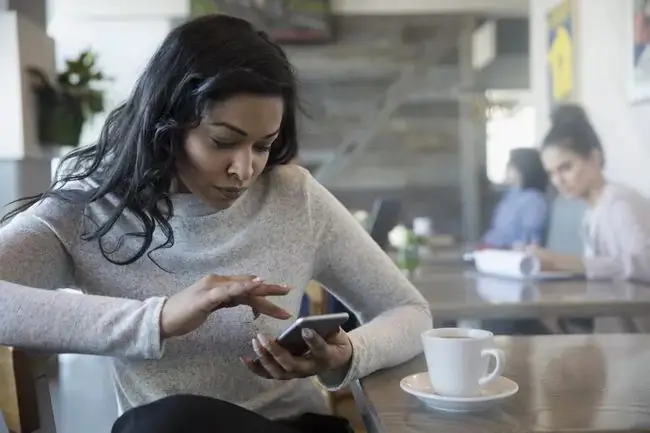
Fshi emailet në iPhone
Mënyra më e thjeshtë për të fshirë një email në iPhone është të rrëshqitni nga e djathta në të majtë përgjatë mesazhit që dëshironi të fshini. Ose rrëshqitni gjithë rrugën nga njëra anë e ekranit në tjetrën për të fshirë emailin ose rrëshqitni pjesërisht dhe trokitni lehtë mbi Trash.
Për të fshirë më shumë se një email në të njëjtën kohë:
- Shko te Inbox, më pas prekni Modifiko.
- Trokitni lehtë mbi çdo email që dëshironi të fshini për të shfaqur një shenjë kontrolli pranë tij.
-
Trokit Koshi.

Image - Mesazhet e emailit fshihen nga kutia hyrëse.
Flamuri, shëno si të lexuar ose zhvendos te Junk në iPhone Mail
Një mënyrë për të menaxhuar në mënyrë efektive emailin në iPhone është të renditni mesazhet tuaja për t'u siguruar që të merreni me ato të rëndësishmet.
Mesazhet mund të shënohen në mënyrë që veprime të caktuara të lidhen me mesazhin. Opsionet janë:
- Flamuri shton një pikë portokalli pranë mesazhit për të treguar se është i rëndësishëm.
- Shëno si të lexuar heq pikën blu pranë mesazhit që tregon se është i palexuar dhe zvogëlon numrin e mesazheve të shfaqura në ikonën e aplikacionit Mail në ekranin bazë.
- Shëno si të palexuar vendos sërish pikën blu pranë mesazhit sikur të ishte i ri dhe të mos ishte hapur kurrë.
- Lëviz te Junk tregon se mesazhi është i padëshiruar dhe e zhvendos mesazhin në dosjen Junk Mail ose Spam për atë llogari.
Për të shënuar një mesazh ose mesazhe të shumta:
- Shko te Inbox, më pas prekni Modifiko.
- Trokitni lehtë mbi çdo mesazh që dëshironi të shënoni. Një shenjë kontrolli shfaqet pranë email-eve të zgjedhura.
-
Trokit Mark.
-
Zgjidh ose Flamuri, Shëno si të lexuar (ose shëno një mesazh të lexuar si I palexuar), ose Lëviz te Junk.

Image - Për të zhbërë një flamur, për të shënuar si të lexuar ose për të shënuar si të palexuar, zgjidhni mesazhet, prekni Shëno, më pas zgjidhni atë opsion.
Opsionet Shënoni si të lexuar dhe Shënoni si të palexuar shfaqen në kontekst. Për shembull, nëse mesazhet e zgjedhura janë të palexuara, opsioni Shëno si të palexuar nuk shfaqet.
Përdor gjestet e rrëshqitjes për të kryer shumë nga këto detyra, si p.sh.:
- Flamuri: Rrëshqitni djathtas majtas në një distancë të shkurtër për të zbuluar tre butona në anën e djathtë. Një nga këto është Flamuri (ose Huflagua, në varësi të statusit të mesazhit).
- Shëno si të lexuar: Rrëshqitni djathtas majtas në një distancë të shkurtër për të zbuluar tre butonat. Prekni Më shumë, prekni Mark, më pas prekni Shëno si të lexuar.
- Shëno si të palexuar: Rrëshqitni majtas në të djathtë në një distancë të shkurtër, më pas prekni butonin Palexuar.
- Lëviz te Junk: Rrëshqit shpejt djathtas majtas një distancë të shkurtër, prek Më, prek Mark, më pas trokit Lëviz te Junk.
Cakto njoftimet e përgjigjes me email të iPhone
Nëse po zhvillohet një diskutim i rëndësishëm me email, vendosni iPhone tuaj që të dërgojë një njoftim sa herë që i shtohet një mesazh i ri atij diskutimi.
- Hapni diskutimin për të cilin dëshironi të njoftoheni, më pas prekni ikonën Flamuri.
- Trokit Njoftomë.
-
Trokit Njoftomë.

Image - Një ikonë gri zile shfaqet në dosjen e mesazheve që tregon se njoftimet janë aktivizuar për atë lidhje.
Lëvizni email-et në dosje të reja në iPhone
Të gjitha emailet ruhen në kutinë kryesore hyrëse të çdo llogarie emaili kur të mbërrijnë. Për të zhvendosur mesazhet e emailit në dosje të ndryshme:
- Në çdo kuti postare, prekni Ndrysho.
- Trokitni mesazhin ose mesazhet që dëshironi të zhvendosni. Pranë mesazheve të zgjedhura shfaqet një shenjë kontrolli.
-
Trokit Lëviz.

Image - Zgjidhni dosjen ku dëshironi të zhvendosni mesazhet.
Keni probleme me përdorimin e emailit në iPhone? Zbuloni se çfarë mund t'i shkaktojë ato dhe si t'i rregulloni ato se çfarë të bëni kur emaili juaj i iPhone nuk funksionon.






