Çfarë duhet të dini
- Theksoni përmbajtjen dhe shtypni Ctrl+ C (në Windows) ose Command+ C (në Mac) për të kopjuar. Për të ngjitur, shtypni Ctrl+ V ose Command+ V.
- Përndryshe, kliko me të djathtën mbi përmbajtjen, më pas zgjidh Copy. Për të ngjitur, kliko me të djathtën dhe zgjidh Ngjit.
-
Për të kopjuar skedarë të shumtë, klikoni me të majtën dhe tërhiqni një kuti përzgjedhjeje, ose mbani shtypur Shift ndërsa bëni zgjedhjen tuaj, më pas kliko me të djathtën dhe zgjidh Kopjo.
Ky artikull shpjegon se si të kopjoni dhe ngjitni në një laptop duke përdorur një maus, tastierë me prekje dhe tastierë. Udhëzimet zbatohen për të gjitha programet në kompjuterët Windows dhe Mac.
Cila është mënyra më e lehtë për të kopjuar dhe ngjitur?
Mënyra më e lehtë për të kopjuar tekstin është përdorimi i shkurtoreve të tastierës. Përdorni Ctrl+ C ose komandën+ C për të kopjuar dhe Ctrl+ V ose Komanda+ V për ngjitje. Për skedarët, dosjet, imazhet dhe përmbajtje të tjera multimediale, kliko me të djathtën dhe zgjidh Copy/Ngjit
Si të kopjoni dhe ngjitni me tastin Ctrl/Command
Ndiq këto hapa për të kopjuar dhe ngjitur tekst në Windows ose Mac:
-
Theksoni përmbajtjen që dëshironi të kopjoni duke klikuar me të majtën dhe duke zvarritur nëpër tekst. Ju gjithashtu mund të mbani të shtypur një buton shift dhe më pas të përdorni tastet e shigjetave për të theksuar tekstin që dëshironi të shkurtoni ose kopjoni.
Shtypni Ctrl+ A (Windows) ose Komanda+ A(Mac) për të zgjedhur të gjithë tekstin në dritaren aktive.

Image - Shtypni Ctrl+ C (në Windows) ose Command+ C (në Mac) për të kopjuar përmbajtjen në kujtesën tuaj.
-
Lëvizni kursorin aty ku dëshironi të shfaqet përmbajtja e kopjuar, më pas shtypni Ctrl+ V (në Windows) oseKomand +V (në Mac) për ta ngjitur.
Për të prerë tekstin ose imazhet, përdorni shkurtoren Ctrl+ X (Windows) ose Command + X (Mac). Prerja fshin përmbajtjen origjinale ndërsa e ruan atë në kujtesën e fragmenteve.

Image
Si kopjoni dhe ngjitni në një laptop pa Ctrl?
Opsioni tjetër është të nënvizoni tekstin, të klikoni me të djathtën mbi përmbajtjen e theksuar dhe më pas të zgjidhni Copy. Për të ngjitur, kliko me të djathtën ku dëshiron të shkojë teksti dhe zgjidh Ngjit.
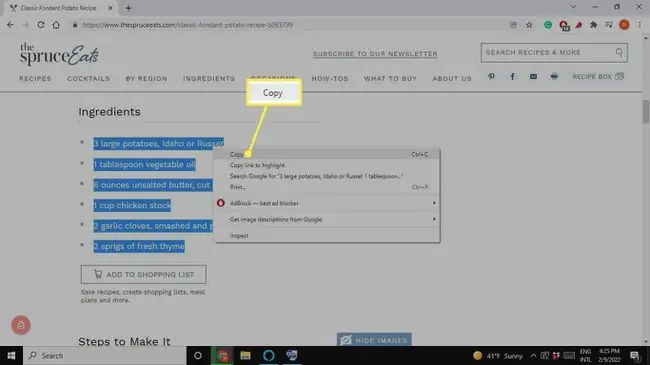
Për dosjet, skedarët dhe imazhet, thjesht kliko me të djathtën mbi përmbajtjen (nuk ka nevojë të theksohet) dhe zgjidh Copy. Për të ngjitur, vendoseni kursorin aty ku dëshironi të shfaqet përmbajtja e kopjuar, më pas kliko me të djathtën dhe zgjidh Ngjit.
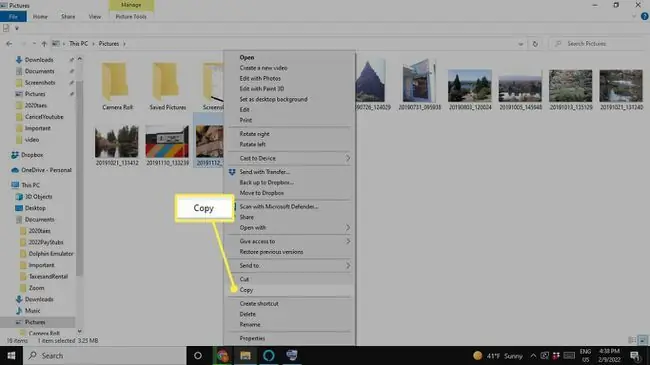
Për të kopjuar skedarë të shumtë në një dosje, kliko me të majtën dhe tërhiq një kuti përzgjedhjeje rreth asaj që dëshiron të kopjosh, më pas kliko me të djathtën mbi një artikull të theksuar dhe zgjidh Copy Përndryshe, mbani shtypur Shift ndërsa bëni zgjedhjen tuaj për të zgjedhur skedarë të shumtë, më pas kliko me të djathtën dhe zgjidhni Copy
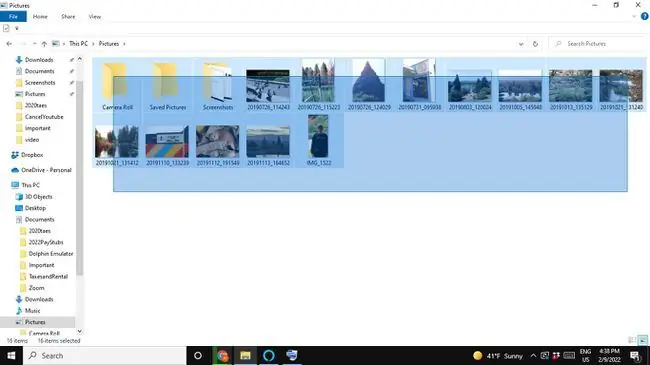
Kopjimi dhe ngjitja mund t'ju kursejë shumë kohë. Nëse jeni duke bërë një fletëllogaritëse, mund të zgjidhni një nga qelizat dhe të përdorni shkurtoren e duhur të tastierës për të kopjuar përmbajtjen. Më pas, mund të zgjidhni një qelizë tjetër dhe të përdorni shkurtoren për të ngjitur. Nëse dëshironi të përdorni një imazh në një dokument, kopjimi dhe ngjitja janë shumë më të shpejta sesa të prisni që imazhi të shkarkohet dhe ta futni atë manualisht.
Pse nuk mund të kopjoj dhe ngjit në laptop?
Jo të gjitha programet dhe faqet e internetit ju lejojnë të kopjoni tekst ose përmbajtje të tjera. Disa aplikacione parandalojnë qëllimisht përdoruesit të kopjojnë ndonjë gjë. Google Chrome ka një shtesë të quajtur Enable Copy, e cila ju mundëson të kopjoni në faqet e kufizuara të internetit.
Nga ana tjetër, disa aplikacione mund të përdorin një shkurtore të ndryshme të tastierës ose mund të ketë një opsion për të kopjuar dhe ngjitur në një nga menytë e aplikacionit (kërkoni një Edit skedën ose një ikonë Gear).
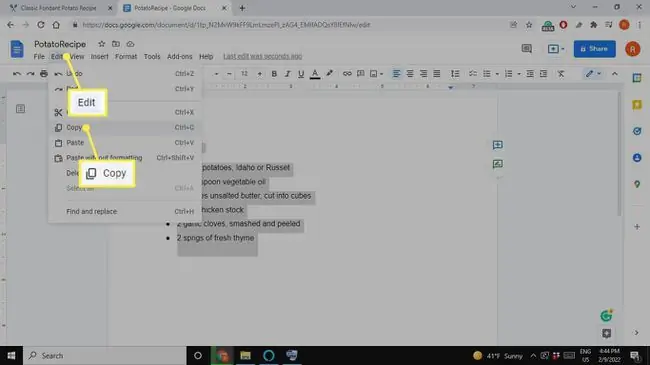
Aplikacionet e tjera kanë një buton të dedikuar Copy, i cili mund të duket si dy forma të mbivendosura. Një kërkim në Google mund t'ju tregojë se si të kopjoni dhe ngjitni në një program specifik.
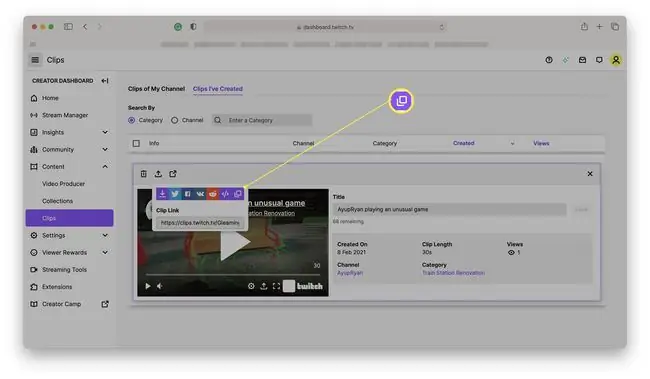
FAQ
Si mund të kopjoj dhe ngjit në një Chromebook?
Për të kopjuar dhe ngjitur në një Chromebook, kliko me të djathtën dhe zgjidh Copy ose Ngjit, ose përdor shkurtoret Ctrl+ C dhe Ctrl+ VPër të shfaqur kujtesën e përmirësuar, shtypni tastin Launcher+ V për të parë pesë artikujt tuaj më të kopjuar së fundi.
Si mund të kopjoj dhe ngjit në një iPhone?
Për të kopjuar tekstin në iPhone, prekni dhe mbani fjalën e parë që dëshironi të nënvizoni, zvarriteni derisa të theksoni të gjithë tekstin që dëshironi, më pas prekni Copy Për të kopjuar një imazhin ose lidhjen, prekni dhe mbani objektin, më pas prekni Copy Për të ngjitur, prekni dy herë ose shtypni dhe mbani ekranin, më pas zgjidhni Ngjit
Si mund të kopjoj dhe ngjit në Android?
Për të kopjuar tekstin në Android, shtypni dhe mbani shtypur fjalën e parë që dëshironi të nënvizoni, tërhiqni gishtin nëpër tekstin që dëshironi të kopjoni, më pas prekni Copy Për të kopjuar imazhet ose lidhjet, prekni dhe mbani ato, më pas prekni Copy Për të ngjitur, prekni dhe mbani ekranin, më pas prekni Ngjit
Si mund të kopjoj dhe ngjit në Excel?
Kopjo dhe ngjit në Excel duke përdorur shkurtoret e tastierës, menynë e kontekstit me klikim të djathtë ose opsionet e menysë në skedën Home të shiritit. Për të zgjedhur disa qeliza ngjitur me tastet me shigjeta, shtypni dhe mbani të shtypur tastin Shift. Për të zgjedhur disa qeliza jo ngjitur me tastet me shigjeta, përdorni tastin Ctrl.






