Çfarë duhet të dini
- Open: Rrëshqitni poshtë nga këndet e sipërme djathtas të ekranit në çdo faqe ose në çdo aplikacion.
- Përdor: Zgjidh kontrollet për t'i aktivizuar/çaktivizuar ose shtyp + mbaje disa për informacione/opsione të zgjeruara.
Ky artikull shpjegon se si të përdoret Paneli i Kontrollit në një iPad me iOS 12 ose më të ri.
Si të hapni panelin e kontrollit në iPad
Paneli i kontrollit ka lëvizur pak në përditësimet e fundit, por ju e aksesoni atë duke rrëshqitur poshtë nga këndi i sipërm djathtas i ekranit në çdo faqe. Në ekranin e kyçjes që shfaqet pasi zgjoni iPad-in tuaj, por përpara se ta zhbllokoni, një vijë horizontale është e dukshme në atë cep, nën treguesit e orës dhe baterisë.
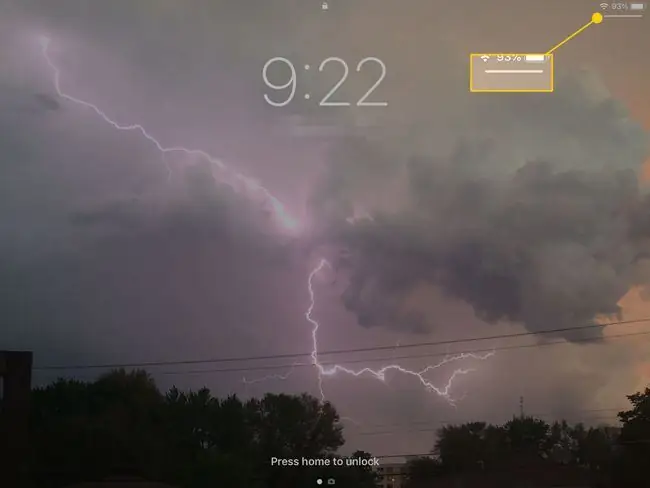
Si të përdorni panelin e kontrollit
Paneli i kontrollit ju lejon qasje të shpejtë në cilësime të ndryshme si "Modaliteti i aeroplanit" dhe kontrollet e muzikës. Disa do të zgjerohen nëse i prekni dhe mbani mbi to. Për shembull, seksioni i parë që përfshin "Modalitetin e aeroplanit" do të shfaqet dhe do t'ju tregojë informacion shtesë për secilin buton brenda tij. Pamja e zgjeruar ju lejon të shikoni paraprakisht më shumë kontrolle në panel.
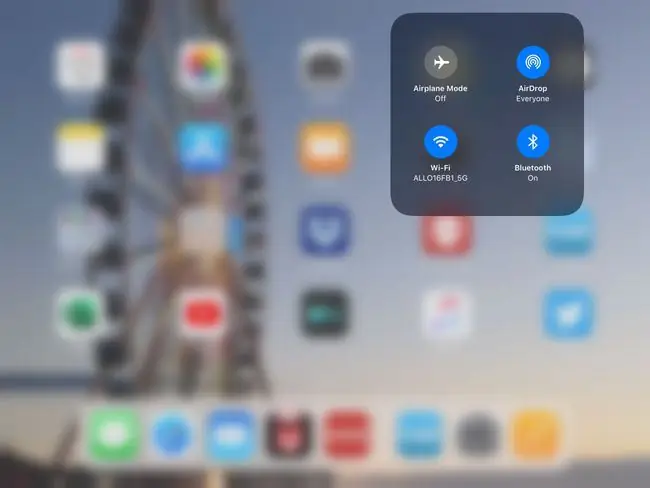
- Modaliteti i aeroplanit - Ky çelës mbyll të gjithë komunikimin në iPad, duke përfshirë Wi-Fi dhe lidhjen e të dhënave.
- Cilësimet AirDrop - AirDrop është një veçori e përshtatshme që ju lejon të ndani me shpejtësi fotot dhe faqet e internetit me dikë që është në të njëjtën dhomë. Mund të përdorni veçoritë e ndarjes përmes butonit Share në iPad. Në panelin e kontrollit, mund ta çaktivizoni AirDrop-in, ta vendosni që të marrë përmbajtje vetëm nga kontaktet ose ta aktivizoni për të gjithë.
- Wi-Fi - Nëse keni një iPad me një lidhje të dhënash 4G, ndonjëherë mund të jetë rënduese të merrni një sinjal të dobët Wi-Fi kur lidhja juaj e të dhënave do të ishte shumë më shpejt. Kjo qasje e lehtë për të fikur Wi-Fi ju kursen nga gjuetia përmes cilësimeve të iPad.
- Bluetooth - Bluetooth mund të djegë baterinë tuaj nëse e lini të ndezur gjatë gjithë kohës. Ky cilësim të lejon ta fikësh shpejt për të kursyer energji.
- Kontrollet e muzikës - Këto kontrolle përfshijnë butonat standarde të luajtjes, pauzës dhe kapërcimit. Nëse mbani gishtin poshtë në komandat e muzikës, dritarja e zmadhuar do t'ju lejojë të hidheni në një pikë të caktuar në këngën aktuale, të rregulloni volumin, të ndani muzikën në Apple TV ose të hapni aplikacionin Music.
- Ndriçimi - Rregullimi i ndriçimit është një mënyrë e shkëlqyer për të kursyer jetëgjatësinë e baterisë, por ndonjëherë mund ta ulni atë shumë për të parë rehat ekranin tuaj. Qendra e kontrollit të jep akses të shpejtë te një rrëshqitës.
- Vëllimi - Mënyra më e shpejtë për të rregulluar volumin në iPad tuaj është të përdorni butonat fizikë të volumit përgjatë skajit të iPad. Por ju gjithashtu mund të futeni në qendrën e kontrollit dhe ta ndryshoni atë atje.
- AirPlay - Funksioni AirPlay i Apple ju lejon të dërgoni audio dhe video dhe të ndani ekranin tuaj me një pajisje të aktivizuar me AirPlay. Mund të përdorni AirPlay me Apple TV për të dërguar video nga aplikacione si Netflix ose Hulu në televizorin tuaj. Ai gjithashtu mund të pasqyrojë të gjithë ekranin tuaj të iPad. Mund të aktivizosh pasqyrimin e ekranit me këtë kontroll.
- Orientimi i kyçjes - Aftësia e iPad-it për t'u orientuar automatikisht është e mrekullueshme nëse nuk e mbani atë në këndin e duhur ku dëshiron të kthejë orientimin kur ju nuk dëshironi Ndryshimi. Ky buton do ta zgjidhë këtë dilemë.
- Hesht - Keni nevojë të hiqni zërin në iPad tuaj shpejt? Butoni i heshtjes do të bëjë mashtrimin.
- Mos shqetëso - Një veçori tjetër më e dobishme për telefonat, "Mos shqetëso" mund të jetë ende i dobishëm nëse merrni shumë telefonata në Facetime.
- Timer/Ora - Ky buton hap aplikacionin Clock, ku mund të vendosni një kohëmatës ose alarm, ose të përdorni kronometrin.
- Kamera - Nëse ndonjëherë përpiqeni të mbani mend se ku e keni lëvizur ikonën e Kamerës në ekranin tuaj bazë, tani keni akses të shpejtë tek ajo në Panelin e Kontrollit. Dhe nëse doni të bëni një selfie, mbajeni gishtin poshtë në butonin e kamerës derisa të aktivizojë kamerën e përparme.






