Çfarë duhet të dini
- Shko te skeda File dhe zgjidh Info > Cilësimet e llogarisë >Cilësimet e llogarisë.
- Zgjidhni adresën e emailit me fjalëkalimin që dëshironi të mbani mend Outlook. Zgjidh Ndrysho.
- Në Cilësimet e llogarisë së Exchange, zgjidhni Më shumë Cilësime, shkoni te skeda Security dhe pastroni Kërkesa për gjithmonë për kredencialet e hyrjes kontrolloni kutinë.
Ky artikull shpjegon se si ta bëni Outlook të kujtojë fjalëkalimin tuaj të emailit. Ai përfshin këshilla për zgjidhjen e problemeve për rastet kur Outlook nuk e mban mend fjalëkalimin tuaj. Ky informacion vlen për Outlook 2019, Outlook 2016, Outlook 2013, Outlook 2010 dhe Outlook për Microsoft 365.
Si të bëni Outlook të mbani mend fjalëkalimin tuaj të postës elektronike
Microsoft Outlook kërkon që të shkruani fjalëkalimin tuaj në një kuti fjalëkalimi sa herë që hyni në emailin tuaj. Kjo është e shkëlqyeshme për qëllime sigurie, por nëse jeni i vetmi që përdorni kompjuterin tuaj, është e sigurt të ruani fjalëkalimin tuaj në Outlook.
Kur e bëni Outlook të kujtojë fjalëkalimin tuaj, ju mund të merrni dhe dërgoni email pa shtypur fjalëkalimin tuaj sa herë që hapni Outlook. Plus, mund të bëni një fjalëkalim kompleks që nuk keni nevojë ta mbani mend ose ta merrni vazhdimisht nga menaxheri juaj i fjalëkalimeve.
-
Shko te skeda File.

Image -
Zgjidh Info.

Image -
Zgjidh Cilësimet e llogarisë > Cilësimet e llogarisë.

Image -
Në kutinë e dialogut Cilësimet e llogarisë, zgjidhni adresën e emailit për të cilën dëshironi që Outlook të mbajë mend fjalëkalimin, më pas zgjidhni Ndrysho.

Image -
Në kutinë e dialogut Exchange Account Settings, zgjidhni More Settings.

Image -
Në kutinë e dialogut Microsoft Exchange, shkoni te skeda Security dhe pastroni Gjithmonë e kërkuar për kredencialet e hyrjes Kutia e kontrollit.

Image - Zgjidh Apliko për të zbatuar ndryshimet, më pas zgjidhni OK për të mbyllur dritaren.
- Në kutinë e dialogut Exchange Account Settings, zgjidhni Mbyll (X).
- Në kutinë e dialogut Cilësimet e llogarisë, zgjidhni Mbyll.
- Rinise Outlook.
Outlook vazhdon të kërkojë fjalëkalimin
Nëse Outlook ju kërkon të shkruani fjalëkalimin tuaj sa herë që kontrolloni postën, edhe pse e keni vendosur Outlook që të mos ju kërkojë kredencialet tuaja të hyrjes, kjo mund të ndodhë për disa arsye.
Situata më e mundshme është që keni ndryshuar fjalëkalimin për llogarinë e emailit, por nuk e keni përditësuar fjalëkalimin në Outlook. Ndiqni hapat e mësipërm për të shkuar te kutia e dialogut "Cilësimet e llogarisë" që liston adresën tuaj të emailit dhe fjalëkalimin, më pas ndryshoni fjalëkalimin në atë të përditësuar në mënyrë që Outlook të mos ju kërkojë më për të.
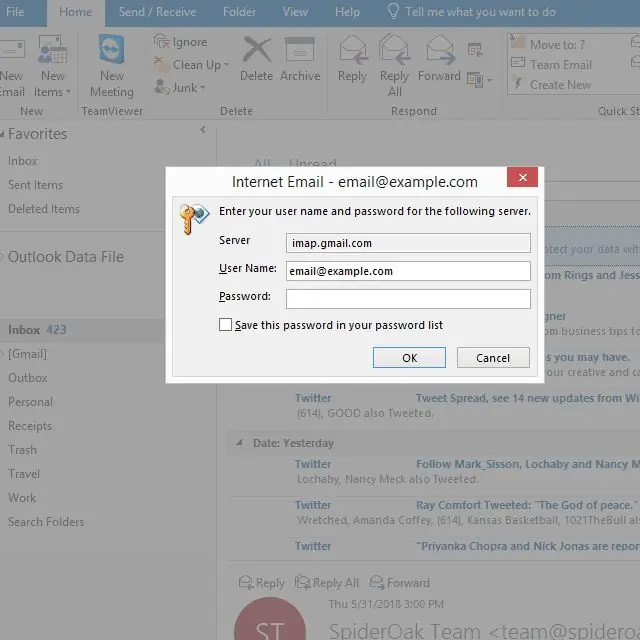
Nëse Outlook vazhdon të kërkojë fjalëkalimin tuaj, çaktivizoni përkohësisht programin tuaj antivirus (AV) ose futeni në Safe Mode nëse jeni në Windows. Programi antivirus mund të ndërhyjë me Outlook nëse përdor një shtesë ose mur zjarri. Nëse Outlook kontrollon dhe dërgon postë pa kërkuar fjalëkalim pasi ka bërë njërën nga këto dy gjëra, riinstaloni programin AV.
Nëse softueri AV nuk është fajtor, ose nëse ende dyshoni se është, nisni Outlook në modalitetin e sigurt për të çaktivizuar shtesat. Nëse fjalëkalimi funksionon pasi e keni bërë këtë, ka një problem me një nga shtesat dhe duhet ta çaktivizoni, ta fshini ose të zgjidhni se si ta rregulloni.
Për situatat në të cilat Outlook ende nuk e mban mend fjalëkalimin, ose fshini profilin e emailit dhe krijoni një të ri ose hiqni programin dhe instaloni përsëri. Mund të ketë një gabim në profil, në të cilin rast ndërtimi i një të ri do ta rregullojë problemin.
Është gjithashtu e mundur që të ketë cilësime të gabuara në Regjistrin e Windows për ofruesin e sistemit të ruajtjes së mbrojtur. Për të parë nëse ky është problemi, ndiqni udhëzimet e Microsoft për të fshirë çelësin HKEY_CURRENT_USER\Software\Microsoft\Protected Storage System Provider.






