Çfarë duhet të dini
- Kërko për googleupdate për të gjetur dhe fshirë të gjithë skedarët e Google Update. Në Task Manager, kliko Startup > Google Update Core > Çaktivizo.
- Në Task Scheduler, kliko me të djathtën në çdo detyrë të Përditësimit të Google dhe zgjidh Fshi. Në Redaktori i Regjistrit të Windows, shkruani sa vijon:
- HKEY_CURRENT_USER\Software\Microsoft\Windows\CurrentVersion\ Run\. Më pas, kliko me të djathtën Google Update dhe zgjidh Fshi.
Ky artikull shpjegon se si të çaktivizoni përditësimet e Google dhe të fshini skedarin googleupdate.exe në Windows.
Si të bllokoni ose hiqni skedarët e përditësimeve të Google
Për të hequr skedarët e Përditësimit të Google nga kompjuteri juaj Windows:
Bëni një kopje rezervë të regjistrit të sistemit të Windows përpara se të hiqni skedarët në rast se dëshironi t'i rivendosni skedarët më vonë.
-
Përdor veçorinë e kërkimit në shiritin e detyrave të Windows për të gjetur dhe fshirë të gjitha rastet e skedarëve të Përditësimit të Google duke kërkuar për googleupdate.
Mund t'ju kërkohet të ndaloni disa shërbime të Windows kur përpiqeni të fshini skedarët e përditësimit.

Image -
Hap Task Manager dhe zgjidh skedën Startup.

Image -
Zgjidh Google Update Core, më pas zgjidh Disable.

Image -
Hapni Programuesin e detyrave të Windows dhe zgjidhni Biblioteka e Planifikimit të Detyrave në panelin e majtë.
Kërko për planifikuesin e detyrave në kutinë e kërkimit të Windows për të gjetur dhe hapur Task Scheduler.

Image -
Klikoni me të djathtën mbi çdo detyrë të Përditësimit të Google që shihni, më pas zgjidhni Fshi.

Image -
Shtypni tastin Windows+ R në tastierë për të hapur Run dritare, më pas shkruani regedit dhe zgjidhni OK për të hapur Redaktorin e Regjistrit të Windows.

Image -
Fut nënçelsin e mëposhtëm në fushën e tekstit në krye, më pas shtyp Enter:
HKEY_CURRENT_USER\Software\Microsoft\Windows\CurrentVersion\Run\

Image -
Klikoni me të djathtën Google Update në panelin e djathtë dhe zgjidhni Fshi.

Image -
Zgjidh Po për të konfirmuar fshirjen.

Image - Mbyll redaktorin e regjistrit dhe rindiz kompjuterin.
Vendndodhjet e zakonshme të skedarëve të përditësimit të Google
Hapat e mësipërm mund të mos heqin të gjithë skedarët e "Përditësimit të Google" në kompjuterin tuaj. Kontrolloni drejtoritë e mëposhtme për skedarët e mbetur:
- C:\Program Files (x86)\Google\Update
- C:\Users\ emri i përdoruesit \AppData\Local\Google\Update\
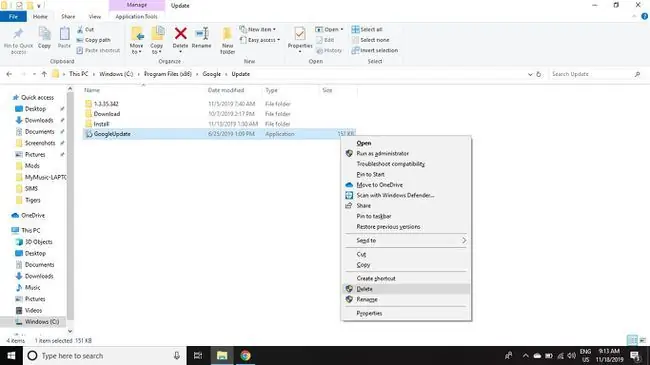
Skedarët Googleupdate.exe zakonisht ndodhen në një dosje të quajtur Update brenda drejtorisë së instalimit të aplikacionit Google. Mund të shihni gjithashtu skedarë të quajtur GoogleUpdateHelper, GoogleUpdateBroker, GoogleUpdateCore dhe GoogleUpdateOnDemand, të cilët të gjithë mund të fshihen.
Përdor një version portativ të Google Chrome për të shmangur instalimin e shërbimeve dhe skedarëve të tjerë të automatizuar të Google Update.
Çfarë janë skedarët e përditësimit të Google?
Skedarët e Përditësimit të Google lejojnë aplikacionet të komunikojnë me Shërbimet e Google Play për të instaluar përditësime të reja automatikisht kur të ofrohet një përditësim. Këta skedarë mund të tentojnë të hyjnë në internet pa kërkuar leje, gjë që mund të ngadalësojë lidhjen tuaj dhe të ndërhyjë në shkarkime të tjera.
Ndërsa nuk ka asnjë mënyrë të vetme për të hequr sistemin nga skedarët e "Përditësimit të Google" pa fshirë aplikacionin prind, një program muri mbrojtës i bazuar në leje si ZoneAlarm mund të përdoret për të bllokuar përditësimet përkohësisht nga Google në Windows.
Ndonjëherë kjo sjellje mund të vazhdojë edhe pasi aplikacioni prind është çinstaluar. Në këtë rast, duhet t'i fshini manualisht skedarët e Përditësimit të Google.






