Në vend që të lëvizni nëpër një dokument Word për të gjetur gabimet gramatikore dhe drejtshkrimore që Word etiketoi, përdorni mjetet e integruara drejtshkrimore dhe gramatikore për të shkuar automatikisht te çdo fjalë ose pasazh që Word e identifikon si të pasaktë. Ka tre mënyra për të përdorur kontrollin drejtshkrimor dhe gramatikor në Word.
Udhëzimet në këtë artikull zbatohen për Word për Microsoft 365, Word 2019, Word 2016, Word 2013 dhe Word 2010.
Ekzekutoni manualisht kontrollin drejtshkrimor dhe gramatikor
Kontrolli i drejtshkrimit dhe gramatikës në Word tregon gabimet e mundshme në mënyrë që të mund t'i rishikoni dhe korrigjoni shpejt gabimet, nëse është e nevojshme. Përveç kësaj, mjeti kontrollon fjalët dhe frazat për qartësi dhe ofron sugjerime ose shpjegime.
- Hap dokumentin Word që dëshiron të kontrollosh.
- Shko te skeda Rishikim.
-
Në grupin Proofing, zgjidhni Kontrollo dokumentin.

Image -
Panali Editor shfaq gabimet e mundshme që gjeti Word.
Në versionet më të vjetra të Word, shfaqet një kuti dialogu dhe shfaq gabimin e parë të gjetur.

Image -
Zgjidh një korrigjim të sugjeruar për të bërë ndryshimin në dokument.

Image -
Zgjidh Ignore për të shpërfillur korrigjimin e sugjeruar dhe për të vazhduar me kontrollin drejtshkrimor dhe gramatikor.

Image - Nëse gabimi i mundshëm ndodh më shumë se një herë, zgjidhni Injoroni Një herë ose Injoroni të gjitha për të injoruar një shembull të vetëm ose të gjitha rastet e tekst i shënuar.
Filloni kontrollin drejtshkrimor dhe gramatikor me një shkurtore
Shtypni tastin e shkurtores F7 për të shkuar te gabimi i parë në fjalinë ku ndodhet aktualisht pika e futjes. Nëse asgjë nuk është etiketuar në fjalinë aktuale, Word shkon te gabimi tjetër.
Kjo shkurtore hap menynë drejtshkrimore dhe gramatikore (kjo meny shfaqet gjithashtu kur klikoni me të djathtën mbi një hyrje të diskutueshme). Bëni një përzgjedhje nga menyja përpara se të përdorni përsëri tastin e shkurtores.
Nëse nuk dëshironi të bëni ndonjë modifikim në tekst, zhvendoseni kursorin në fjalinë tjetër, më pas shtypni F7 për të shkuar te gabimi tjetër.
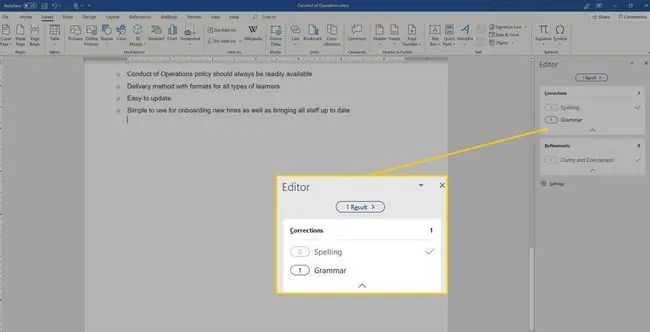
Gjeni shpejt gabimet me butonin drejtshkrimor dhe gramatikor
Një mënyrë tjetër për të kaluar nga gabimi në gabim është të klikoni dy herë butonin Drejtshkrim dhe Gramatikë në shiritin e statusit, duket si një libër i hapur. Ashtu si me tastin e shkurtores, ai ju kalon nëpër gabimet. Ndryshe nga tasti i shkurtores, megjithatë, nuk keni pse të bëni një përzgjedhje ose të klikoni diku tjetër përpara se të kaloni te gabimi tjetër. Klikoni dy herë përsëri butonin për të kaluar te gabimi tjetër.
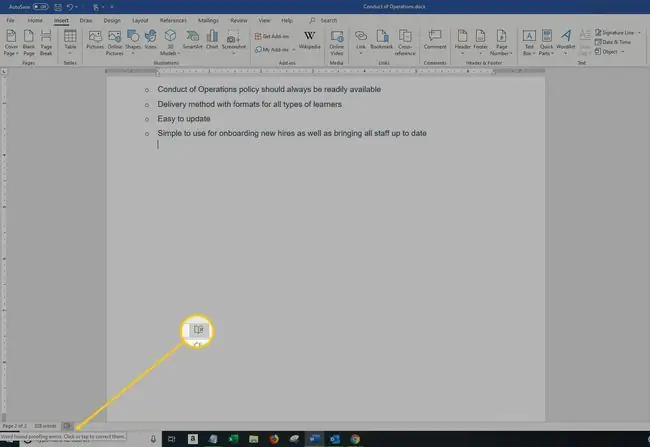
Kjo metodë mund të jetë e paparashikueshme për sa i përket pikës fillestare. Vendosni kursorin në fillim të dokumentit për rezultatet më të mira.
Një paralajmërim rreth përdorimit të kontrolluesit drejtshkrimor dhe gramatikor të fjalëve
Kontrolli i drejtshkrimit dhe gramatikës është një veçori e vlefshme dhe kap shumë gabime. Por Word nuk kap çdo gabim dhe gabim. Kontrolluesi nuk e etiketon një fjalë të shkruar saktë që përdoret gabimisht dhe mund të mos e etiketojë atë si një gabim. Për shembull, ato janë, dhe shpesh përdoren gabimisht dhe Word mund të mos i etiketojë këto fjalë kur shkruhen saktë.
Asnjëherë mos u mbështetni vetëm në këtë veçori për t'u siguruar që teksti në dokumentin tuaj është shkruar saktë dhe se gramatika është e saktë. Lexoni gjithmonë dokumentet tuaja përveç kryerjes së një kontrolli drejtshkrimor dhe gramatikor.






